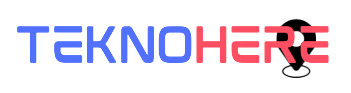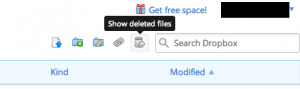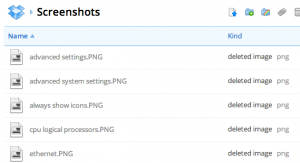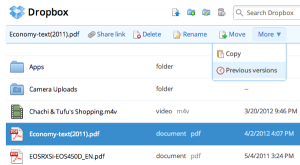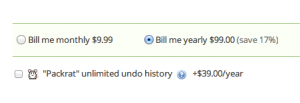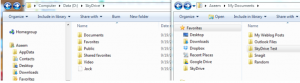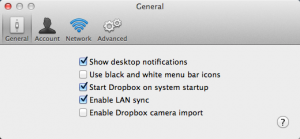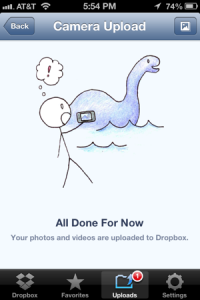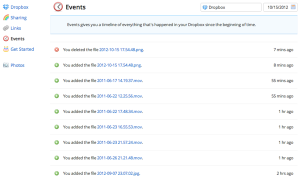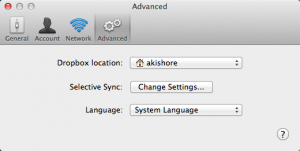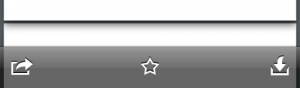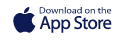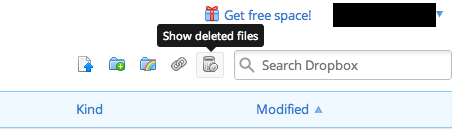
10 Tips Dropbox Untuk Pemula
Meskipun Dropbox sudah ada dalam waktu yang cukup lama, mungkin Anda salah satu yang baru saja menggunakan Dropbox. Dropbox adalah layanan yang cukup mengagumkan yang memiliki banyak fitur yang mungkin belum Anda ketahui setelah mendaftar dan menggunakan Dropbox.
Jika Anda merupakan pengguna baru di Dropbox, berikut ini kami berikan 10 tips yang mungkin bisa berguna ketika menggunakan layanan tersebut. Tentu saja, ada banyak hal lain yang dapat Anda lakukan dengan Dropbox melalui aplikasi, tapi tips kami ini hanya fokus pada situs Dropbox dan software yang dapat diinstal pada komputer atau perangkat mobile Anda.
Tip #1 – Mengembalikan File yang Dihapus
Secara default, Dropbox memungkinkan Anda untuk mengembalikan file yang dihapus yang umurnya kurang dari 30 hari. Fitur ini cukup bagus dan rapi. Terkadang kami menyimpan file-file tidak penting secara acak, tapi ada satu waktu di mana kami benar-benar memerlukan untuk mengembalikan file yang dihapus. Untuk melihat file yang dihapus, klik pada ikon tempat sampah di bagian atas, yang menampilkan tulisan “Show deleted files“.
Browse ke folder yang filenya ingin Anda kembalikan dan Anda akan melihat di bawah kolom Kind terdapat tulisan “deleted image”.
Tip #2 – Mengembalikan ke Versi Sebelumnya
Fitur lainnya adalah versi di Dropbox. Secara default, pilihan ini juga hanya tersedia untuk 30 hari dan bekerja dengan sangat baik. Cukup pergi ke folder di mana Anda ingin melihat versi file sebelumnya dan klik pada file tersebut untuk menyorotnya. Jangan klik pada nama file karena akan membuka file tersebut. Cukup klik pada baris untuk menyorotnya.
Lalu klik pada More di bagian atas dan klik pada Previous versions. Sekarang Anda dapat menelusuri berbagai versi file yang umurnya kurang dari 30 hari.
Tip #3 – Packrat
Packrat adalah opsi yang dapat Anda pilih jika Anda mengklik pada link Upgrade dari situs web Dropbox. Pada dasarnya Packrat memberikan Anda versi file sebelumnya dan pengembalian file yang dihapus secara tidak terbatas. Biaya untuk upgrade menggunakan Packrat ini sebesar $39/tahun. Biaya tersebut cukup worthed bagi mereka yang membutuhkan keamanan ekstra.
Tips #4 – Verifikasi 2 Langkah
Dropbox baru saja memperkenalkan verifikasi 2 langkah beberapa bulan yang lalu dan verifikasi tersebut menambah lapisan keamanan yang sangat diperlukan. Jika Anda khawatir dengan hacker yang akan meretas akun Dropbox Anda dengan hanya mencari tahu password, Anda dapat mengaktifkan fitur verifikasi 2 langkah, yang akan meminta Anda untuk mengetikkan kode saat login dari browser, aplikasi desktop atau aplikasi mobile.
Untuk mengaktifkan fitur verifikasi 2 langkah, klik pada nama Anda di bagian atas, pilih Settings dan klik pada Security. Gulir mouse ke bawah dan Anda akan melihat tulisan “Two-step verification” di bagian Account sign in.
Tip # 5 – Sinkronisasi Folder Apapun
Dropbox itu keren, tetapi banyak orang yang tidak menyukai kenyataan bahwa mereka harus memindahkan semuanya ke dalam folder Dropbox untuk sinkronisasi. Nah, ada cara mengatasinya di Windows. Anda dapat membuat persimpangan atau alias ke folder di Dropbox dan kemudian mereka akan menyinkronisasi tanpa harus memindahkan file ke dalam folder Dropbox.
Tip # 6 – Notifikasi LAN Sync dan Desktop
LAN Sync adalah fitur Dropbox pada aplikasi desktop yang mempercepat proses sinkronisasi file di komputer Anda yang berada di jaringan LAN yang sama. Secara default, Dropbox menyinkronisasi file ke server dan kemudian men-download-nya ke komputer lain dari server Dropbox. Kecuali kecepatan internet upload dan download Anda super duper mega cepat.
LAN Sync adalah pilihan yang secara otomatis memungkinkan Dropbox untuk menemukan komputer lain yang dihubungkan pada jaringan yang sama dan menyinkronisasi file secara langsung melalui LAN, yang merupakan cara yang lebih cepat dibandingkan meng-upload dan kemudian men-download-nya lagi.
Notifikasi desktop ini juga bagus karena akan memunculkan pesan kecil di task bar Anda setiap kali file ditambahkan atau dihapus dari folder Dropbox. Notifikasi ini berguna jika Anda memiliki folder yang di-share dengan beberapa pengguna dan Anda ingin tahu kapan file ditambahkan atau dihapus.
Tip #7 – Upload Foto Kamera
Kami suka dengan fitur upload foto kameranya. Dengan mengaktifkan fitur “Camera Upload”, Dropbox secara otomatis akan meng-upload semua foto dan video ke sebuah folder bernama Camera Uploads. Satu-satunya kelemahannya adalah fitur Camera Upload ini akan berhenti setiap setelah 10 menit dan Anda harus membuka Dropbox lagi, tapi masih menjadi fitur yang hebat yang seringkali kami gunakan.
Tentu saja, perlu berhati-hati karena dengan mengaktifkan fitur Camera Upload tersebut, ruang kosong Dropbox Anda akan cepat berkurang karena terisi oleh foto dan video.
Tip #8 – Melihat History
Fitur lainnya yang tidak kalah bagusnya adalah History Viewer. Cukup klik pada Events di sisi kiri dan Anda dapat dengan cepat melihat semua aktivitas yang terjadi di akun Dropbox Anda.
Tip #9 – Selektif dalam Sinkronisasi
Pada awalnya, kami menyinkronisasikan semua file pada perangkat mobile, tetapi jika terus dilakukan ruang kosong di Dropbox kami akan cepat habis. Oleh karena itu, Anda dapat melakukan sinkronisasi secara selektif dan hanya menyinkronisasikan folder tertentu dari komputer tertentu.
Buka Preference dan klik pada Advanced. Klik pada tombol Change Settings dan hapus tanda centang pada folder yang tidak ingin disinkronisasi.
Tip #10 – Mennandai sebagai Favorit
Jika Anda ingin men-download file ke perangkat mobile, Anda perlu menandainya sebagai favorit. Cukup tekan ikon Start ketika Anda melihat sebuah file untuk ditandai sebagai favorit. Fie tersebut akan di-download secara lokal ke perangkat mobile sehingga Anda dapat melihatnya kapan saja.
Itulah 10 tips cepat bagi pemula untuk menggunakan Dropbox agar lebih efektif. Anda punya tips lainnya? Berikan komentar Anda 😉