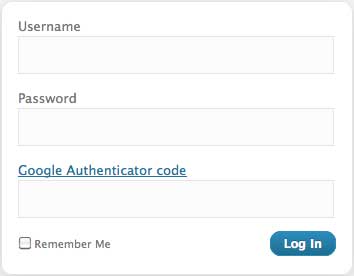
Tips Keamanan WordPress: Tambahkan Google Authenticator 2-step Verification
Cara Kerja
Biasanya password dapat di-crack. Jika Anda menggunakan password yang sama di banyak situs, jika ada kebocoran pada satu akun bisa membahayakan akun Anda lainnya. Seringkali orang malas untuk mengubah password-nya (termasuk kami 😀 ) secara berkala. Nah, dengan adanya 2-step verification bisa menjadi solusi untuk itu. Bahkan jika hacker mengetahui username dan password WordPress Anda, mereka tidak akan bisa mengakses situs Anda kecuali mereka memiliki kode keamanan acak (yang disediakan oleh Google Authenticator). Karena blog Anda terhubung langsung dengan perangkat mobile Anda, Anda adalah satu-satunya orang bisa mengakses untuk mendapatkan kode unik pada setiap login. Kode unik ini bisa kadaluwarsa dalam waktu singkat untuk tujuan keamanan. Setelah membaca dan mengikuti tutorial ini, akan ada kotak isian tambahan pada halaman login WordPress Anda seperti pada gambar di bawah ini:
Bagaimana Cara Menambahkan Google Authenticator di WordPress?
Pertama, instal Google Authenticator pada perangkat Anda. Kami memakai IOS (punya temen 😀 ) di tutorial ini, tetapi proses ini sama pada perangkat lainnya juga. Kunjungi App store dan cari “Google Authenticator”. Download dan instal aplikasinya. Sekarang login ke dalam dashboard WordPress Anda. Kita akan kembali mengunjungi aplikasi Google Authenticator setelah kita selesai mengatur setting pada WordPress.
Mari instal dan aktifkan plugin WordPress Google Authenticator.
Pada menu WordPress, klik Users > Your Profile. Anda akan melihat settingan Google Authenticator di sana.
- Active – Jika Anda mencentang kotak ini, artinya blog Anda sekarang akan menggunakan Google Authenticator. (Centang kotak ini setelah Anda selesai men-setting semuanya)
- Relaxed Mode – Biasanya kode Google Authenticator Anda akan berakhir setiap menit. Menggunakan relaxed mode memungkinkan Anda untuk menggunakan satu kode dalam waktu 4 menit. Kami tidak menyarankan mode ini kecuali Anda mengetik dengan sangat lambat. Kode ini hanya ada 6 karakter sehingga Anda harus dapat melakukannya dalam 1 menit.
- Description and Secret Key – Deskripsi akan bertindak sebagai nama akun Anda di aplikasi Google Authenticator. Secret key diperlukan jika Anda tidak menggunakan QR code. Catatan: Jika menggunakan iPhone, Anda tidak bisa kasih spasi di dalam deskripsi. Karena pada gambar di atas kami memiliki spasi di dalam deskripsi kami “Ilhamsk Blog”, kami harus memakai kunci itu untuk memasukkan informasi di dalam aplikasi secara manual. QR code tidak akan bekerja. Jika Anda hanya ingin menscan QR code, maka Anda harus membuat deskripsi tanpa spasi seperti ini “IlhamskBlog”.
- Enable App Password – Diperlukan jika Anda menggunakan XML-RPC (remote publishing) di blog Anda, maksudnya dengan jika menggunakan aplikasi IOS WordPress atau Windows Live Writer. Dengan mengaktifkan ini akan mengurangi keamanan login secara keseluruhan. Tapi jika Anda suka melakukan posting secara remote, bisa aktifkan pilihan ini dan setting password aplikasinya.
Sekarang WordPress kita sudah dikonfigurasi, mari kita kembali ke aplikasi iPhone Google Authenticator. Klik pada ikon aplikasi Google Authenticator lalu klik pada ikon “+” untuk menambahkan akun baru. Anda akan melihat halaman seperti ini:
1. Kami menyarankan Anda menggunakan kode akses yang time based. Kode time based memberikan perlindungan lebih baik terhadap phishing dan keyloggers karena setiap kode hanya berlaku dalam waktu yang singkat. Jika Anda menggunakan yang counter based, Anda harus menekan tombol refresh di sebelah kode di dalam aplikasi Google Authenticator setiap kali Anda menggunakannya.
2. Scan Bar Code jika deskripsi Anda tidak ada spasi. Klik tombol Show QR code di WordPress untuk melihat QR code.
2a. Bagi mereka yang memiliki spasi di deskripsi, ketik deskripsi Anda sebagai nama akun.
2b. Ketik secret key yang Anda miliki di dalam admin panel WordPress.
3. Klik Done.
Sekarang ketika Anda login WordPress, Anda akan melihat kotak isian 2-step verification yang meminta kode Google Authenticator.
Google Authenticator ini bisa bekerja blog dengan banyak penulis. Setiap penulis mendapatkan secret key mereka sendiri. Apa yang Anda tunggu? Gunakan 2-step verification di blog Anda untuk meningkatkan keamanan WordPress.
Terakhir, kami menyarankan Anda untuk mengaktifkan 2-step verification pada akun Google. Anda juga dapat mengkonfigurasi Google Authenticator pada tutorial ini .
Catatan: Google Authenticator hanya berjalan pada IOS, Android, Windows Phone, webOS, PalmOS dan perangkat BlackBerry. Dengan kata lain Anda harus punya smartphone, iPod Touch atau tablet.
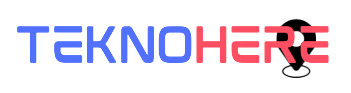

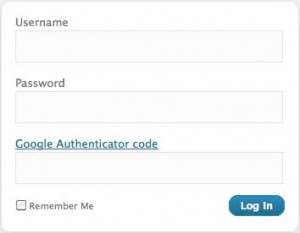
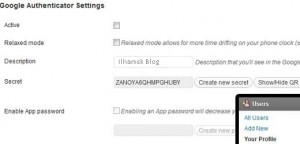
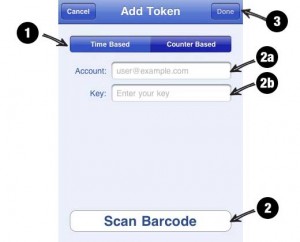
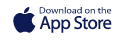

1 Comment
Cara menghilangkannya bagaimana gan?
Saya sudah terlanjur pakai Google Authentic Code, tapi lupa code nya, sehingga setiap kali login ke WP jadi error, karena GA tersebut.
Sampai saat ini saya belum bisa login kembali. Adakah cara untuk remove GA tsb melalui cpanel? Mohon petunjuknya.
Terima kasih