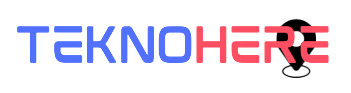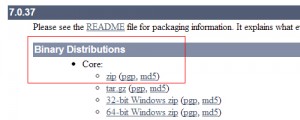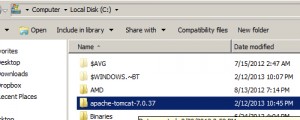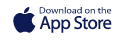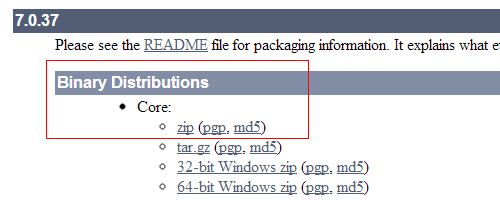
Cara Manual Instal Tomcat Di Windows 7
Apache Tomcat adalah web server dan servlet open source yang dibuat oleh Apache Software Foundation. Tomcat dipakai untuk mengeksekusi ke Java servlet dan juga merender halaman web yang mengandung kode JSP (Java Server Page). Artikel ini akan membagikan sedikit tutorial untuk menginstal Tomcat secara manual di Windows 7.
Bagi pengguna Java yang ingin memulai pemrograman web di Java, Tomcat adalah salah satu tool yang harus dimiliki. Dengan terinstalnya Tomcat di komputer, Anda bisa menjalankan website (yang mengandung HTML/CSS + JSP+Servlet) dari komputer lokal tanpa harus mengarahkan ke remote server. Seperti XAMPP untuk PHP dan Tomcat untuk Java.
Instal Tomcat mudah dan tidak usah takut bahkan programmer baru bisa mengaturnya dalam hitungan menit.
Penting: Sebelum Tomcat diinstal secara manual, pastikan Anda punya versi JDK terakhir yang terinstal di komputer karena Tomcat bergantung pada JDK untuk menjalankannya. Tanpa JDK, Tomcat tidak bisa bekerja. Anda bisa download JDK di situs Oracle di sini.
1. Buka situs http://tomcat.apache.org/download-70.cgi untuk mendownload versi Tomcat terakhir saat artikel ini ditulis.
2. Geser mouse ke bawah sampai menemukan Binary Distributions an klik link zip (pgp,md5) untuk mendownloadnya.
3. Ekstrak file zip tadi ke drive C misalnya dan Anda akan melihat nama folder yang sama dengan “apache-tomcat-7.0.37”.
4. Klik kanan folder tersebut dan pilih Rename. Berikan nama tomcat.
5. Buka C:\tomcat\lib dan salin file berikut ini ke desktop Anda: servlet-api.jar, jsp-api.jar, el-api.jar, tomcat-dbcp.jar.
6. Lalu pindahkan ke empat file tadi ke direktori JDK, yaitu jre\lib\ext. Pada kasus kami, letaknya di C:\Program Files (x86)\Java\jre7\lib\ext.
7. Selesai, tomcat sudah terinstal dan sudah bisa dipakai.