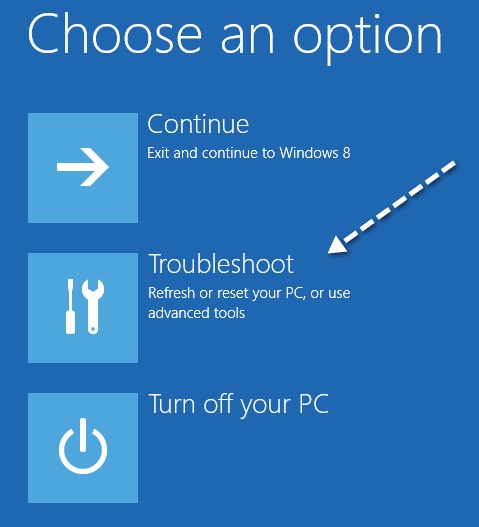
Cara Booting Windows 8 Dengan Safe Mode
Kita mungkin sudah terbiasa menekan tombol F2 atau F8 untuk memunculkan menu booting sejak Windows 2000. Dan masih bisa menghitung lamanya booting berlangsung lalu menekan tombol F8 atau DEL dengan petunjuk yang diberikan seperti pada gambar di bawah ini.
Tapi semua itu sudah berbeda di Windows 8 dengan waktu booting yang semakin cepat. Jadi, jika Anda ingin masuk ke Safe Mode di Windows 8, Anda perlu menggunakan cara yang berbeda. Tidak lewat Advanced Boot Options lagi tapi pertama Anda harus lewat System Recovery Options-nya Windows 8. Hampir sama pada versi Windows sebelumnya hanya tampilan sekarang lebih bagus dan perlu mengklik beberapa pilihan menu agar sampai ke Safe Mode.
Startup Windows 8 di Safe Mode
Untuk memulainya, Anda terlebih dahulu perlu memunculkan menu booting Windows 8 di dalam System Recovery Options. Anda dapat membaca postingan sebelumnya untuk melakukan hal itu. Setelah Anda berada di sana, klik pada pilihan Troubleshoot.
Pada layar selanjutnya, klik pada Advanced Options.
Lalu klik pada Startup Settings.
Terakhir, klik tombol Restart, yang akan memberikan pilihan untuk memulai Windows dengan low-resolution video mode, debugging mode, boot logging dan safe mode. Kelihatannya prosesnya panjang, ya begitulah langkahnya. 😉
Sekarang Anda akan melihat layar Startup Settings, di mana Anda dapat menekan tombol angka 1 sampai 10 atau F1 sampai F10 untuk memilih pengaturan yang diinginkan. Tekan 4 atau F4 untuk mengaktifkan Safe Mode.
Selesai. Windows 8 sekarang akan dimuat dengan Safe Mode. Anda harus mengetikkan password untuk login setelah dimulai kembali. Kami baru sadar ternyata pada Safe Mode di Windows 8, tidak ada Charm bar-nya. Tidak tahu kenapa sehingga tidak bisa me-restart sistem. Akhirnya untuk me-restart sistem, kami pergi ke Start Screen, lalu klik pada nama kami di bagian atas dan akan ada pilihan untuk sign out. Setelah pilih sign out, ada pilihan untuk Shutdown atau Restart ketika kami mengklik tombol Power di kanan bawah. Jadi, jika Anda stuck atau terjebak di Safe Mode dan tidak bisa keluar, bisa ikuti cara tadi.
Anda juga bisa menggunakan MSCONFIG untuk startup dengan Safe Mode. Pergi ke Start Screen, klik kanan, lalu pilih All apps dan klik Run.
Lalu ketikkan msconfig pada kotak dialog Run, Enter dan klik pada tab Boot.
Ceklis pada kotak Safe boot dan pilih salah satu opsinya.
- Minimal – Safe Mode dengan normal
- Alternate shell – Safe Mode dengan command prompt
- Network – Safe Mode dengan jaringan
Jangan khawatir dengan Active Directory repair, itu adalah pilihan yang berkaitan dengan IT. Anda juga bisa menceklis pada kotak No GUI boot, Boot log, Base video dan OS boot information. Perhatikan bahwa ketika Anda melakukan booting dengan safe mode menggunakan msconfig, komputer akan terus menggunakan safe mode kecuali Anda kembali ke msconfig dan menghilangkan ceklis pada safe mode.
Selamat mencoba! 😉
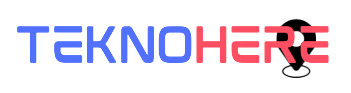

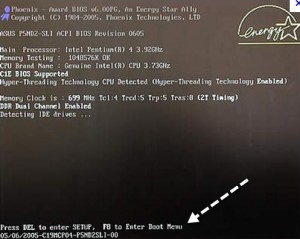
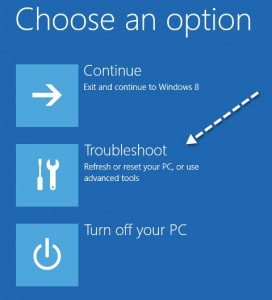
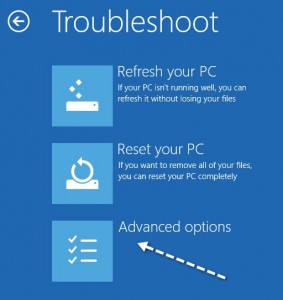
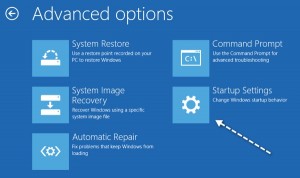
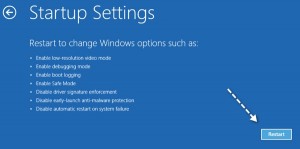
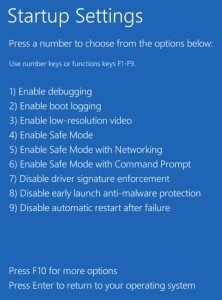
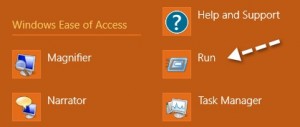
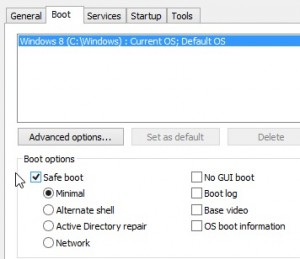
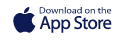

2 Comments
om ada yang tau cara mereset password di windows 8 ngga.
atau mengganti jadi PIN.
saya lupa passwordnya tapi tau PINnya.
tolong balas secepatnya ya.
trims
biar lebih singkat…klik key "windows"+R, lalu tulis "msconfig" tanpa tanda petik, lalu klik "boot" lalu centang "safe boot"…restart..beres dah. kalo mo normal lagi bootingnya uncheck safe boot seperti langkah di atas.