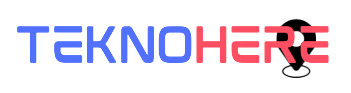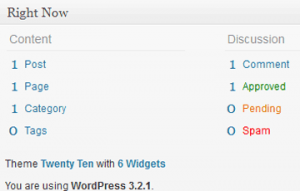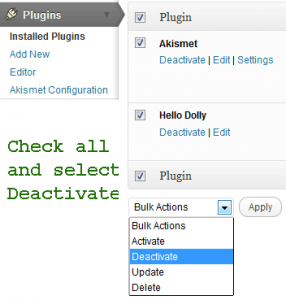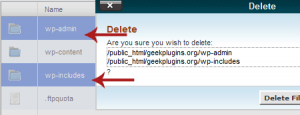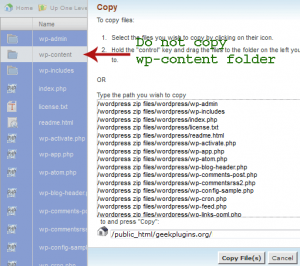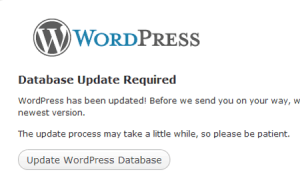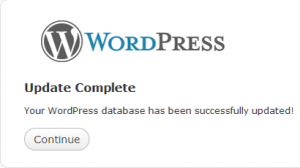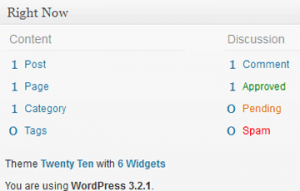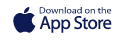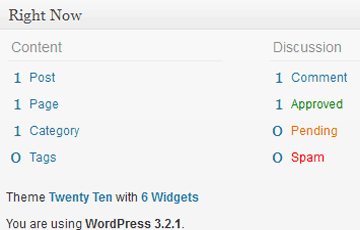
Cara Downgrade WordPress Secara Manual
WordPress adalah salah satu software blogging terbesar di dunia dan setiap blogger pastinya tahu 🙂 Agar blog tetap aman Anda perlu mengupdate versi WordPress ke yang terbaru. Tetapi pada poin tertentu Anda ingin balik lagi ke versi WordPress sebelumnya. Apakah itu karena menemukan masalah pada versi WordPress terbaru atau lebih nyaman menggunakan versi WordPress lama yang sudah populer bagi Anda. Atau mungkin saja ada plugin favorit Anda yang tidak dapat berjalan baik di versi WordPress terbaru.
Anda tidak tahu apa yang perlu dilakukan sehingga ide terbaiknya adalah mungkin ingin men-downgrade ke versi WordPress sebelumnya. Anda dapat melakukannya secara manual dan kami belum tahu jika ada plugin yang dapat membantu dalam proses downgrade ke versi WordPress sebelumnya. Jika ragu, Anda dapat melakukan cara yang diberikan pada localhost Anda lalu dilanjutkan men-downgrade blog Anda.
Penting: Sebaiknya lakukan backup situs Anda terlebih dahulu.
Dimana Saya Dapat Mendownload Versi WordPress Terdahulu?
Jika Anda menggunakan WordPress yang diinstal di server hosting, Anda hanya akan menemukan versi WordPress terbaru. Untuk mendapatkan versi sebelumnya, Anda dapat mengklik link di bawah ini. Anda dapat menemukan semua versi WordPress dari versi yang pertama.
Link: WordPress Release Archives
Bagaimana Cara Downgrade WordPress?
1. Pertama, login ke dalam dashboard WordPress Anda. Pada tutorial ini kami akan melakukan downgrade WordPress dari versi 3.2.1 ke 3.1. Lihat tampilan dashboard WordPress di bawah ini.
Setelah login ke dalam dashboard WordPress, buka tab Plugins dan lakukan deactivate pada semua plugin.
2. Setelah di-deactivate, logout dari dashboard WordPress.
3. Login ke dalam cPanel hosting Anda atau Anda dapat menggunakan software FTP client favorit Anda seperti FileZilla. Buka root directory situs Anda.
4. Hapus folder wp-admin dan wp-includes.
Perhatian: Jangan menghapus folder wp-content.
5. Buka file WordPress yang versi terdahulu yang baru saja di-download. Salin semua file WordPress kecuali folder wp-content ke dalam root directory situs Anda.
Perhatian: Jangan menyalin folder wp-content
6. Setelah Anda melakukannya, Anda selesai melakukan downgrade WordPress. Selamat! 😉
7. Sekarang Anda bisa coba login ke dalam dashboard WordPress. Anda akan melihat pesan seperti ini. Klik pada “Update WordPress Database”.
8. Klik tombol “Continue” untuk login ke dalam dashboard WordPress.
Anda sudah berhasil men-downgrade WordPress. Setelah login, Anda dapat melihat tampilan versi WordPress saat ini. Kami berhasil men-downgrade WordPress dari versi 3.2.1 ke 3.1.
Beritahukan kami jika ada masalah. Kami akan coba membantu. Semoga bermanfaat! 😉