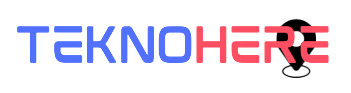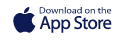Cara Instal cPanel & WHM Pada CentOS/RHEL & CloudLinux
WHM/cPanel adalah control panel pada web hosting yang sangat populer untuk sistem operasi Linux. Dengan menggunakan WHM/cPanel, kamu bisa dengan mudah mengelola web hostingg tanpa dibutuhkan skill teknis. Jika kamu sudah mengerti dasar-dasar hosting, kamu bisa mengelola beberapa server web hosting menggunakan WHM/cPanel.
WHM/cPanel pada dasarnya dibagi menjadi 2 bagian, yaitu WHM dan cPanel. WHM digunakan untuk mengelola sistem kamu, akun hosting, maintenance sistem dimana cPanel dikenal sebagai akun hosting tunggal. Artikel ini akan membantu kamu dalam menginstal cPanel dan WHM pada sistem operasi CentOS/RHEL dan CloudLinux.
1. Minimum System Requirement
Sebelum menginstal cPanel dan WHM, pastikan sistem kamu minimal memenuhi persyaratan di bawah ini.
- Min. RAM 1GB
- Harddisk 20GB
- Perl sudah diinstal
- CentOS 7/6/5 atau RHEL 6/5 atau CloudLinux 6/5
Untuk lebih detailnya, silahkan kunjungi halaman system requirement WHM/cPanel berikut.
2. Setup Hostname
Sebelum menginstal WHM/cPanel pada sistem kamu, pastikan sudah membuat hostname yang kamu inginkan di sistem.
# hostname webhost.example.com
Sekarang edit pada /etc/sysconfig/network untuk mengeset hostname secara permanen dan mengunpdate entry hostname seperti di bawah ini.
HOSTNAME=webhost.example.com
Sekarang edit /etc/hosts untuk point hostname ke IP lokal sistem. Contohnya IP lokalnya adalah 192.168.1.100, ketikkan perintah berikut pada file /etc/hosts.
192.168.1.100 webhost.example.com
3. Menonaktifkan SELinux
Sekarang pastikan SELinux dinonaktifkan pada sistem kamu sebelum memulai instalasi cPanel dan WHM. Untuk menonaktifkan SELinux, jalankan perintah berikut ini.
# setenforce 0
Sekarang edit /etc/sysconfig/selinux dan update entry berikut ini untuk menonaktifkan SELinux secara permanen.
SELINUX=disabled
4. Instalasi WHM/cPanel
Persiapan instalasi kamu sudah selesai untuk WHM/cPanel. Sekarang waktunya untuk mengeksekusi perintah-perintah berikut ini untuk menginstal WHM/cPanel pada sistem kamu.
# cd /home # curl -o latest -L http://httpupdate.cpanel.net/latest # sh latest
Proses instalasi akan membutuhkan waktu cukup lama (sekitar 1 jam atau lebih), tergantung dai kecepatan jaringan dan sistem operasi sistem kamu. Setelah proses instalasi selesai, kamu akan melihat output seperti ini.
2015-06-07 12:23:48 183 ( INFO): cPanel install finished in 66 minutes and 9 seconds! 2015-06-07 12:23:48 684 ( INFO): Congratulations! Your installation of cPanel & WHM 11.48 is now complete. The next step is to configure your server. 2015-06-07 12:23:48 684 ( INFO): 2015-06-07 12:23:48 684 ( INFO): Before you configure your server, ensure that your firewall allows access on port 2087. 2015-06-07 12:23:48 684 ( INFO): On RHEL, CentOS, and CloudLinux systems, execute /scripts/configure_firewall_for_cpanel to accomplish this. 2015-06-07 12:23:48 684 ( INFO): 2015-06-07 12:23:48 684 ( INFO): After ensuring that your firewall allows access on port 2087, you can configure your server. 2015-06-07 12:23:48 684 ( INFO): 2015-06-07 12:23:48 684 ( INFO): 1. Open your preferred browser 2015-06-07 12:23:48 684 ( INFO): 2015-06-07 12:23:48 684 ( INFO): 2. Type https://192.168.1.100:2087 in the address bar 2015-06-07 12:23:48 684 ( INFO): 2015-06-07 12:23:48 684 ( INFO): 3. Enter the word root in the Username text box 2015-06-07 12:23:48 684 ( INFO): 2015-06-07 12:23:48 684 ( INFO): 4. Enter your root password in the Password text box 2015-06-07 12:23:48 684 ( INFO): 2015-06-07 12:23:48 684 ( INFO): 5. Click the Login button 2015-06-07 12:23:48 684 ( INFO): 2015-06-07 12:23:48 684 ( INFO): Visit http://go.cpanel.net/whminit for more information about first-time configuration of your server. 2015-06-07 12:23:48 684 ( INFO): 2015-06-07 12:23:48 684 ( INFO): Visit http://support.cpanel.net or http://go.cpanel.net/whmfaq for additional support 2015-06-07 12:23:48 684 ( INFO): 2015-06-07 12:23:48 684 ( INFO): Thank you for installing cPanel & WHM 11.48!
5. Finishing Instalasi cPanel dan WHM
Setelah instalasi WHM/cPanel selesai dengan sukses pada sistem kamu, kamu bisa mengakses WHM pada port 2086 dan 2087 (dengan SSL) dan akun cPanel pada port 2082 dan 2083 (dengan SSL). Sekarang login ke dalam akun WHM kamu dan selesaikan instruksi instalasi. Kamu dapat mengakses WHM menggunakan akun root dan passwordnya dengan URL berikut.
https://webhost.example.com:2087/
Login dengan akun root kamu dan lengkapi 6 langkah berikut.
- Accept Linux Agreement
- Setup networking
- Set Up IP Addresses
- Pilih nameserver (defauly-nya bind)
- Setup service tambahan seperti FTP, Mail
- Aktifkan/Nonaktifkan disk quota
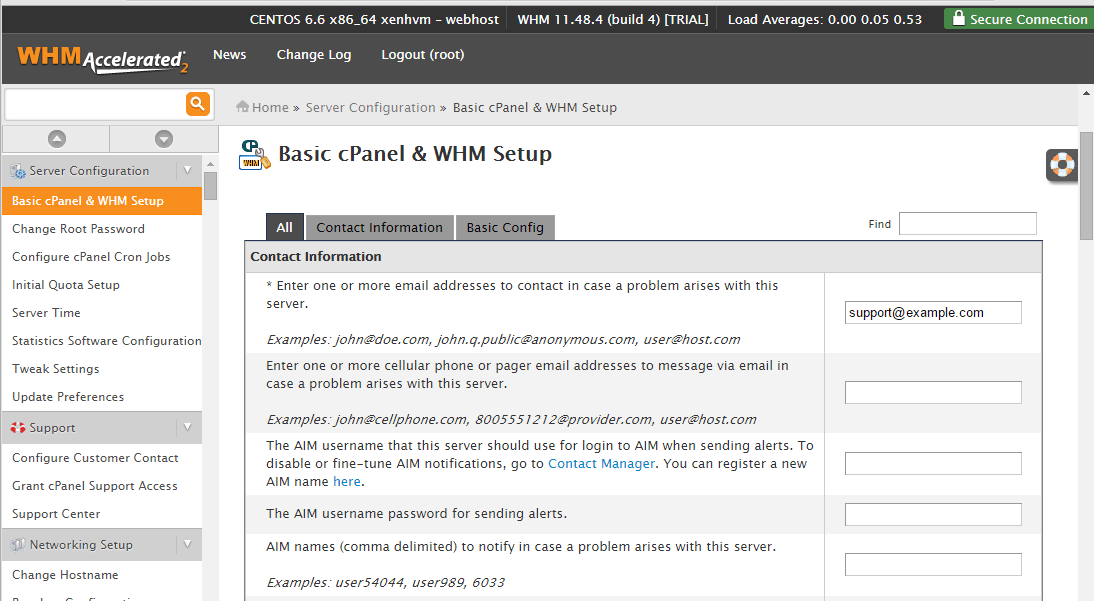
6. Aktivasi License cPanel & WHM
Karena WHM/cPanel itu berbayar, jadi kamu perlu membeli licensenya (berdasarkan IP) di situs cPanel atau rekanannya. Saat kamu membeli licensenya, aktifkan denga perintah berikut ini
# /usr/local/cpanel/cpkeyclt
Untuk memverifikasi licensenya, kamu bisa kunjungi halaman cPanel license verification dan masukan IP publik server kamu.