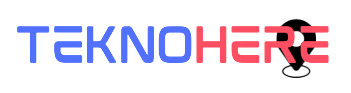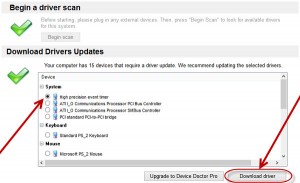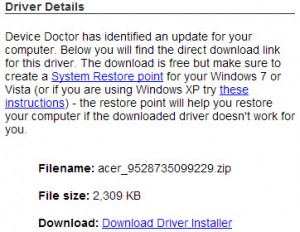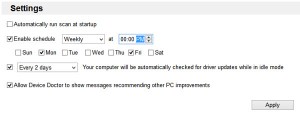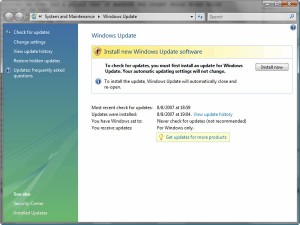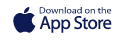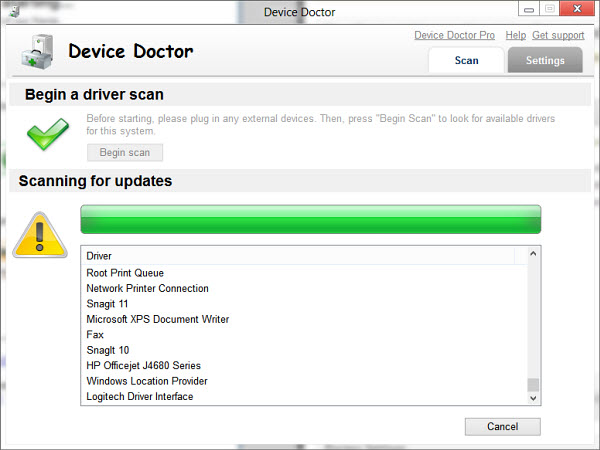
Cara Mengecek Update Driver Windows
Bagaimana Anda tahu kapan saatnya untuk memperbarui salah satu dari driver Windows Anda? Apakah Anda menunggu email untuk mengetahui info update-nya atau mengeceknya secara manual ke website produsennya?
Driver komputer sangat penting, tanpa mereka software komputer Anda mungkin tidak akan bekerja dengan baik. Inilah sebabnya mengapa update driver itu penting agar komputer berjalan lancar setiap saat. Ada software yang Anda dapat pakai untuk mengecek jika ada update driver dari komputer Anda, yaitu Device Doctor.
Software ini tidak hanya menscan hardware komputer Anda dan mengecek update driver terbaru, tetapi juga membukakan halaman web yang sesuai agar Anda dapat men-download driver yang diperlukan. Device Doctor punya database hardware lebih dari 13 juta, produsen komputer dan selalu diperbarui tiap minggunya.
Selain menggunakan Device Doctor, kami juga akan membahas bagaimana mengecek update driver komputer menggunakan Windows Update.
Menggunakan Device Doctor
1. Anda perlu men-download software Device Doctor di sini. Anda perlu memberikan nama dan alamat email serta klik pada tombol “Download Device Doctor”.
2. Jalankan installer pada komputer Anda dan Device Doctor akan terbuka secara otomatis dan menscan sistem Anda.
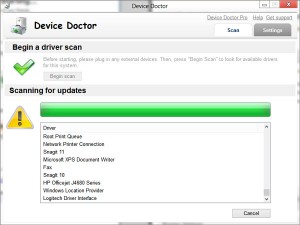
3. Setelah scan awal selesai, Device Dokter akan menunjukkan berapa banyak perangkat yang memerlukan update driver.
4. Anda perlu meng-update-nya satu per satu. Pilih update pertama dan klik tombol “Download” di bagian bawah jendela.
5. Ketika Anda mengklik pada tombol “Download”, tab baru akan terbuka di browser. Pada halaman tersebut, Anda akan melihat rincian driver berikut dengan link downloadnya.
6. Disarankan agar Anda membuat “System Restore point” sebelum mengupdate setiap driver.
7. Setelah Anda mengklik link download, driver akan di-download dan Anda dapat menginstalnya.
8. Device Dokter secara otomatis akan mengecek update driver terbaru. Klik pada tab “Settings” di jendela Device Doctor.
9. Anda dapat memilih untuk menjalankan scan driver secara otomatis saat startup, berikan tanda centang pada tulisan “Automatically run scan at startup”.
10. Selanjutnya Anda dapat mengaktifkan dan mengatur jadwal scan otomatis, Anda dapat memilih untuk menscan update baru setiap hari atau mingguan. Anda juga dapat memilih waktu dan hari dalam seminggu untuk scan driver terbaru.
11. Jika Anda ingin Device Dokter secara otomatis mengecek komputer Anda saat mode idle, Anda dapat mengaktifkan di Settings.
12. Terakhir, Anda dapat mengizinkan Device Doctor untuk menampilkan pesan yang merekomendasikan perbaikan PC lainnya. Hal ini mungkin berguna juga bagi Anda.
Menggunakan Windows Update untuk Mengecek Update Driver Terbaru
1. Buka Windows Update (di Control Panel). Cara termudah untuk menemukannya adalah dengan mencarinya melalui start menu atau Home page (Windows 8). Jika Anda menggunakan OS selain Windows 8, Anda bisa menemukannya pada “All Programs” di menu start.
2. Klik pada “Check for updates” atau “Check for updates now” (Windows 8).
3. Klik pada “View available update” untuk melihat apakah ada update driver yang tersedia.
4. Jika ada update driver yang tersedia, klik pada driver yang ingin diinstal lalu klik “Install”.
Catatan: Pada Windows 8, update secara otomatis akan diinstal berdasarkan jadwal maintenance. Tetapi Anda bisa mengatur update dengan mengklik pada link yang memberitahukan Anda berapa banyak update yang siap untuk diinstal.
Semoga bermanfaat! 😉