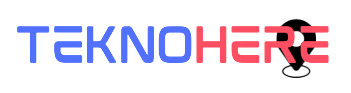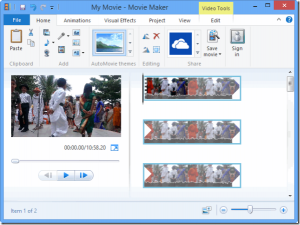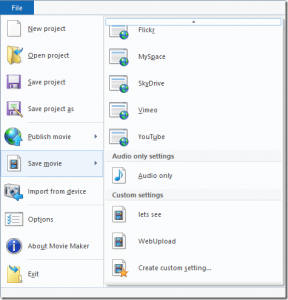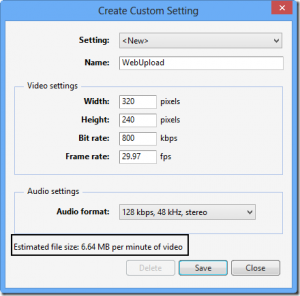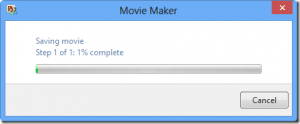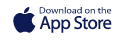Cara Mengurangi Ukuran Video Sebelum Diupload Ke YouTube, Facebook, dll
Bukan rahasia lagi bahwa saat mengambil foto dan video rekaman dari kamera digital kita menggunakan pengaturan terbaik yang tersedia untuk mengambil momen dengan pengaturan high definition, tetapi ketika ingin meng-upload ke web, sebagian besar dari kita mungkin mencari cara untuk mengurangi ukuran foto dan video tersebut. Alasan orang mungkin berbeda-beda, ada yang karena koneksinya tidak cukup cepat, jika upload file yang besar akan memakan waktu yang lama atau punya kecepatan akses internet yang memadai tapi ingin mengurangi pemakaian bandwidth atau alasan lainnya.
Kita mungkin sudah tahu bagaimana cara untuk mengecilkan foto dan hari ini kita akan melihat bagaimana cara mengkompres video rekaman. Ada banyak software yang mengklaim dapat melakukan tugas tersebut tetapi kita akan menggunakan software video editing bawaan Windows karena mudah digunakan dan gratis.
Catatan: Kualitas video berkurang dari video aslinya setelah mengurangi ukuran video tersebut.
Mengurangi Ukuran Video Menggunakan Windows Movie Maker
Langkah 1: Download dan instal versi terbaru dari Windows Movie Maker jika Anda belum punya. Aplikasi ini juga sudah dibundel dengan software Windows Live Essential.
Langkah 2: Lalu buka Windows Movie Maker-nya dan impor video yang ingin dikompres dan tunggu proses render-nya. Anda juga dapat melakukan drag dan drop video pada timeline.
Langkah 3: Jika Anda ingin menggunakan beberapa efek video, silahkan saja. Jika Anda tidak ingin mengubah video, klik pada menu File lalu pilih Export. Kita akan melakukan save video tapi dengan ukuran frame dan bitrate yang sudah dikurangi.
Langkah 4: Windows Movie Maker memberikan berbagai profil video preset yang didedikasikan untuk Android, YouTube, Email dan lain-lain. Anda dapat mencobanya dan pilih salah satu yang sesuai dengan kebutuhan Anda. Namun, kita akan melihat bagaimana kita dapat menggunakan pengaturan output video kustom untuk kontrol yang lebih baik.
Untuk mengatur parameter output secara manual, pilih Custom settings saat menyimpan video dan atur lebar serta tinggi video bersama dengan bitrate-nya. Ukuran 320 × 240 sudah cukup baik untuk di-upload ke web tapi pastikan Anda tidak bermain-main dengan aspek rasio.
Windows Movie Maker tidak menjaga aspek rasio, sehingga Anda harus menghitung rasio secara manual. Ketika Anda mengubah pengaturan, Movie Maker akan memberikan perkiraan per menit sesuai ukuran video.
Tips lainnya: Anda dapat menghitung aspek rasio yang berkurang dengan cepat menggunakan tool online sederhana, yaitu Aspect Ratio Calculator. Cukup masukkan lebar atau tinggi yang diinginkan dan akan diberikan hasil aspek rasionya.
Langkah 5: Terakhir, simpan video tapi jangan lupa untuk menyimpan pengaturan kustom jika ingin digunakan lagi nanti. Dan juga, Movie Maker membutuhkan banyak kekuatan prosesor saat menyimpan video dan Anda mungkin perlu menutup beberapa aplikasi sebelum menyimpan video tersebut.