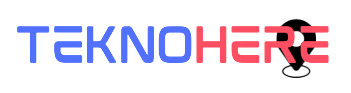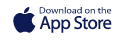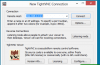
Cara Setup VNC Server (Linux Remote Desktop Access) Di CentOS/RHEL Dan Fedora
VNC Server (Virtual Network Computing) memungkinkan kamu dapat meremote akses desktop untuk sistem Linux yang mirip dengan MSTSC di Windows. Secara umum administrator tidak suka menggunakan akses Windows, tetapi kadang-kadang kita harus mengakses remote desktop-nya Linux. Untuk itu kita perlu menginstal vnc server pada sistem Linux kita. Pada tutorial ini akan membantu kamu men-setup VNC Server dan mengkonfigurasi akses remote untuk pengguna pada sistem operasi CentOS, RHEL dan Fedora.
1. Instal Package yang Dibutuhkan
Kebanyakan server Linux, package desktop tidak terinstal bawaan di sistemnya. Jadi, pastikan kamu apakah sudah terinstal atau belum menggunakan perintah berikut ini.
Untuk CentOS/RHEL 6: # yum groupinstall "Desktop" Untuk CentOS/RHEL 5: # yum groupinstall "GNOME Desktop Environment"
Sekarang instal beberapa package yang dibutuhkan oleh vnc-server
# yum install pixman pixman-devel libXfont
2. Menginstal VNC Server
Setelah menginstal paket yang dibutuhkan, mari kita instal vnc-server ke dalam sistem. vnc-server tersedia pada repositori bawaan yum.
# yum install vnc-server
Pada CentOS/RHEL 6, kamu akan melihatnya sebagai tigervnc-server.
3. Membuat User untuk VNC
Mari kita membuat beberapa user untuk koneksi melalui vnc. Kamu bisa saja memakai user yang sudah ada, namun pada contoh ini kami akan membuat user baru dan memberikan password.
# useradd user1 # passwd user1 # useradd user2 # passwd user2
Sekarang kita set password untuk semua user di atas agar bisa terkoneksi melalui vnc.
# su - user1 $ vncpasswd $ exit # su - user2 $ vncpasswd $ exit
4. Mengkonfigurasi VNC Server untuk User Tadi
Sekarang edit file kongfigurasi /etc/sysconfig/vncservers dan tambahkan kode berikut ini di bagian paling bawah.
VNCSERVERS="1:user1 2:user2" VNCSERVERARGS[1]="-geometry 800x600" VNCSERVERARGS[2]="-geometry 1024x768"
Perintah VNCSERVERS di sini untuk memberikan list user yang dapat terkoneksi melalui vnc, VNCSERVERARGS yang mendefinisikan ukuran layar. Dari perintah di atas bahwa user1 menggunakan ukuran layar 800×600 dan user2 menggunakan ukuran layar 1024×768 pada komputer klien.
Sekarang waktunya men-start service vnc-server dengan perintah berikut ini dan berikut output-nya.
# service vncserver start Starting VNC server: 1:user1 xauth: creating new authority file /home/user1/.Xauthority New 'svr1.teknohere.com:1 (user1)' desktop is svr1.teknohere.com:1 Creating default startup script /home/user1/.vnc/xstartup Starting applications specified in /home/user1/.vnc/xstartup Log file is /home/user1/.vnc/svr1.teknohere.com:1.log 2:user2 xauth: creating new authority file /home/user2/.Xauthority New 'svr1.teknohere.com:2 (user2)' desktop is svr1.teknohere.com:2 Creating default startup script /home/user2/.vnc/xstartup Starting applications specified in /home/user2/.vnc/xstartup Log file is /home/user2/.vnc/svr1.teknohere.com:2.log
Pada output di atas bahwa user1 desktop tersedia sebagai :1 dan user2 desktop tersedia sebagai :2. Kita akan menggunakan :1 untuk koneksi ke user1 dan :2 untuk koneksi ke user2.
5. Koneksi ke VNC Server menggunakan VNC Viewer
Untuk mengakses dari remote sistem Linux, gunakan perintah berikut.
# vncviewer ip-address-server-kamu:1
Untuk mengakses remote desktop pada vnc-server dari windows system, kamu harus sudah menginstal vnc-viewer pada sistem kamu. Ada beberapa vnc-server yang tersedia. Download dan instal salah satunya di komputer kamu:
- TightVNC: http://www.tightvnc.com/download.php
- RealVNC: https://www.realvnc.com/download/vnc/
- TigerVNC: http://sourceforge.net/projects/tigervnc/files/tigervnc/
Setelah menginstal vnc viewer, koneksikan ke server kamu, berikut contohnya di bawah ini menggunakan user1 (:1).
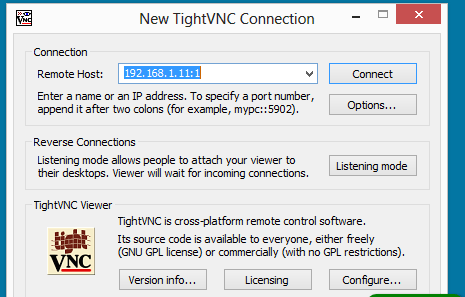
Sekarang masukkan password vnc pada user yang bersangkutan.
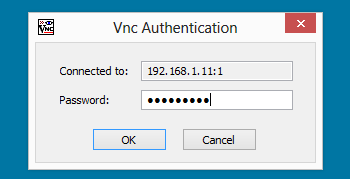
Sekarang kamu sudah terkoneksi dengan x windows system dari sistem Linux kamu.
Selamat mencoba! 😉