
Tutorial Kungfu Panda – Modeling Part I
Pasti anda sudah tidak asing lagi dengan film yang satu ini Kung Fu Panda The Movie (2008). Film ini menceritakan tentang seekor panda yang malas tapi juga sopan, bernama Po. Tanpa sadar Po menjadi yang terpilih ketika musuh mengancam desa, tempat ia tinggal.
Pada tutorial ini anda akan belajar untuk menciptakan model Po, model Po versi sederhana. Jangan bandingkan model yang akan dibuat di tutorial ini dengan versi sebenarnya yang anda lihat di film. Setidaknya anda bisa membuat satu karakter. Karakter Po yang akan dibuat, saya bagi menjadi 4 tahap mulai dari modeling, texturing, rigging dan skinning, dan terakhir membuat animasi. Jadi, mari kita mempersiapkan diri untuk tahap yang pertama, yaitu modeling.

Sekedar info, versi 3DS Max yang saya pakai dalam tutorial ini adalah 3DS Max 2009.
1. Pertama-tama, yang kita perlukan adalah gambar referensi Po, kayaknya agak sulit mencari gambar Po yang bisa dilihat dari sisi depan dan sisi samping yang saya mau di internet. Jadi, gambarnya saya buat sendiri aja. Coba lihat gambar di bawah ini, saya sudah mempersiapkan sebuah blueprint untuk anda pakai. Anda bisa download file blueprint Po di sini.

2. Setelah dibuka file blueprint Po di 3DS Max, buat sphere di Top viewport. Atur Radius=78 dan Segments=12. Posisikan sphere ini di kepala Po (lihat gambar di bawah ini). Gunakan material pada sphere. Atur Opacity=50% agar bisa melihat gambar blueprint yang ada di belakang sphere.

3. Pada Left viewport atau Front viewport, pindahkan sphere ke bawah sambil menahan tombol “Shift” pada keyboard. Anda akan mendapatkan sphere kloningan. Pilih “Copy” untuk metode kloningan. Pada Command Panel klik tab Modify, naikkan radius sphere kloningan menjadi 117. Taruh sphere kloningan ini di perut Po. Pilih satu sphere –sphere yang di kepala atau yang di perut– lalu klik kanan dan pilih Convert to > Convert to Editable Poly. Lalu klik tab Modify, pada rollout Edit Geometry, klik tombol Attach dan klik pada sphere yang lain. 2 sphere akan menyatu jadi 1 objek.

4. Aktifkan seleksi Polygon. Pilih beberapa poligon seperti gambar di bawah ini, lalu dihapus.

5. Sekarang ganti ke seleksi Vertex. Pada Front dan Left viewport, pindahkan posisi simpul. Tips : pada Front viewport, anda bisa memilih sebuah loop dari simpul dan menskalakannya sepanjang sumbu horizontal menggunakan tool “Select and Non-Uniform Scale”. Gunakan gambar di bawah ini sebagai referensi.

6. Sekarang pilih seleksi Border. Pilih 2 border seperti gambar di bawah ini. Untuk menyeleksi lebih dari 1 border, tekan “Ctrl” ketika menyeleksi. Pada rollout Edit Borders, klik Bridge untuk mengisi kesenjangan dengan poligon baru.
7. Gambar di bawah ini adalah kesimpulan dari tahap modeling bagian I. Selanjutnya, kita akan memodifikasi bagian kepala.

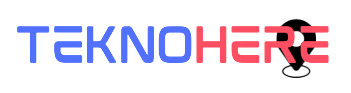

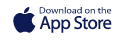

6 Comments
ijin save page yah.. hehe.. mangstab tutornya..
silahkan..
makasih mas 🙂
bluprint nya kok ga bisa didownload mas????
thanks mas langsung prkateek ini………..
tutorial yang bagus namun sayang file blueprint nya not found, mhn untuk diperbaikai