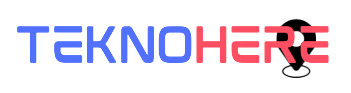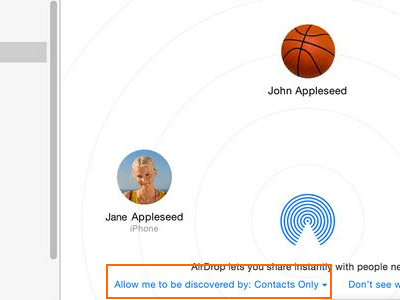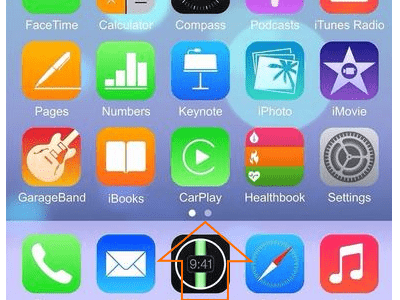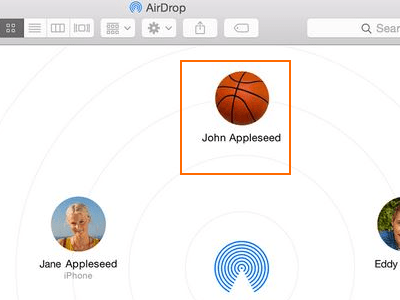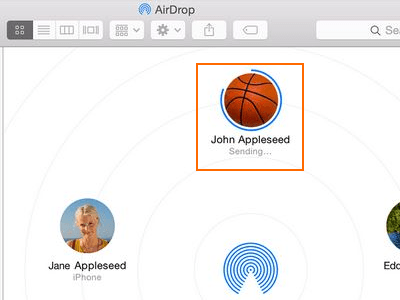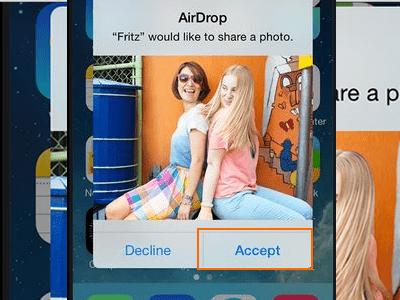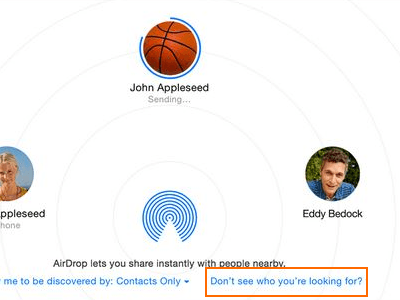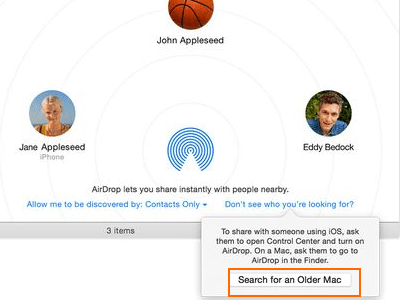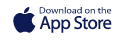Bagaimana Cara Kirim File Dari Mac Ke Perangkat Apple Lainnya?
Mengirim file dari Mac ke perangkat Apple yang dekat, seperti Mac lainnya atau iPad atau iPhone akan lebih mudah menggunakan AirDrop. Awalnya fitur ini hanya untuk antar Mac, namun sekarang sejak adanya OS Yosemite, AirDrop bisa mentransfer file ke perangkat iOS. Baca artikel ini lebih lanjut bagaimana Anda dapat berbagi file antara perangkat Mac dan iOS Anda di bawah ini.
Persyaratan untuk AirDrop
Agar Anda bisa mentransfer file antara perangkat Apple dengan mulus, Anda harus memenuhi persyaratan sebagai berikut:
Untuk Mac:
- Perangkat harus dalam jangkauan.
- Mac Anda harus memiliki teknologi Bluetooth Low Energy. (Model dari tahun 2012 dan seterusnya sudah memiliki fitur ini)
- Wi-Fi harus diaktifkan pada Mac Anda.
- Mac harus menggunakan OS X Yosemite.
Untuk iOS:
- iPhone dan iPad menggunakan iOS 7 atau yang lebih baru.
- Perangkat harus dalam jangkauan.
- Wi-Fi dan Bluetooth pada perangkat iOS harus diaktifkan.
Mengaktifkan AirDrop di Mac
Untuk mengaktifkan Airdrop pada Mac, ikuti langkah berikut:
- Click pada ikon Finder di bagian kiri bawah layar Mac Anda.
- Di Finder, klik pada AirDrop untuk membuka fitur tersebut.
- Pilih bagaimana Anda ingin berbagi lewat AirDrop. Anda dapat memilih Contacts atau Everyone untuk mengaktifkan AirDrop. Jika memilih No one akan menonaktifkan fitur AirDrop.
Mengaktifkan AirDrop di Perangkat iOS
Untuk mengaktifkan AirDrop di iPhone dan iPad, ikuti langkah berikut:
- Geser jari Anda ke atas dari bagian bawah layar iPhone Anda untuk membuka Control Center.
- Di Control Center, tekan tombol Airdrop di bagian tengah bawah layar.
- Pilih bagaimana Anda ingin berbagi lewat Airdrop. Anda bisa memilih Contacts Only atau Everyone.
Kirim File Dari Mac ke Perangkat Apple Lainnya
Untuk mengirim file dari Mac ke perangkat Apple lain yang didukung, ikuti langkah berikut:
- Buka AirDrop di Finder.
- Pilih file yang ingin dikirim, dan kemudian drag and drop file yang dipilih ke salah satu perangkat yang terhubung yang ditampilkan pada jendela AirDrop.
- Klik Send dan tunggu sampai file 100% terkirim.
Menerima File Menggunakan AirDrop pada Mac dan Perangkat iOS
Untuk menerima file, ikuti langkah berikut:
- Pada Mac, tunggu sampai muncul konfirmasi, dan klik salah satu, Save and Open atau Save saja.
- Pada perangkat iOS, tunggu sampai adanya konfirmasi muncul, dan tekan pada Accept.
Kirim File Dari Mac ke Komputer Mac yang Lama
Beberapa komputer Mac yang lebih lama (yaitu model yang lebih lama dari 2012) tidak dapat ditampilkan pada layar AirDrop. Jika Anda memiliki masalah ini, ikuti langkah-langkah di bawah ini untuk menampilkan Mac yang diproduksi di bawah tahun 2012:
- Klik pada ikon Finder di bagian kiri bawah layar Mac Anda.
- Di Finder, klik pada AirDrop untuk membuka fitur tersebut.
- Pada jendela AirDrop, tekan pada Don’t see who you’re looking for?
- Sebuah pesan akan ditampilkan. Klik Search untuk mencari Mac lama.
- Pada Mac yang lama, buka Finder, dan klik AirDrop untuk membuka fitur tersebut.
Apakah Anda memiliki masalah AirDrop atau ada masalah yang tidak dibahas di sini? Berikan melalui komentar di bawah ini.