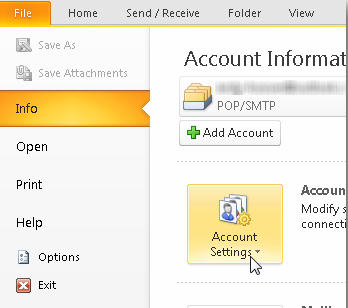
Cara Setting POP3 dan SMTP Email Outlook.com Di Microsoft Outlook
Setting Outlook.com di klien email seperti Microsoft Outlook 2007 atau 2010 adalah cukup sederhana asalkan Anda tahu setting POP3 dan SMTP. Sayangnya, IMAP tidak didukung di akun Outlook.com.
Pada tutorial ini kita fokus pada cara setting email Outlook.com Anda menggunakan POP3 dan SMTP di klien email. Semua screenshot yang ada di tutorial ini menggunakan Outlook 2010 namun tidak jauh berbeda dengan Outlook 2007. Jika Anda menggunakan Outlook 2013, Anda tidak harus menggunakan POP3. Anda hanya perlu menggunakan EAS (exchange Active Sync) karena Outlook 2013 akan mengkonfigurasi semuanya secara otomatis.
Cara Setting Email Outlook.com pada Outlook 2010 menggunakan POP3 dan SMTP
Pada Outlook 2010, klik menu File, Info, Account Settings.
Klik “New” di bawah tab Email.
Pilih pada “Manually configure server settings or…..” dan klik Next.
Pilih “Internet E-mail” dan klik Next lagi.
Masukkan nama, email dan berbagai akun info Anda seperti yang ditunjukkan di bawah ini. Untuk setting POP3 dan SMTP, gunakan:
Alamat Server:
- POP3: pop3.live.com
- SMTP: smtp.live.com
Setelah semua informasi diisi, klik tombol “More Settings…”.
Klik tab “Outgoing Server” dan ceklis pada “My outgoing server (SMTP) requires authentication” untuk mengaktifkan otentikasi server SMTP.
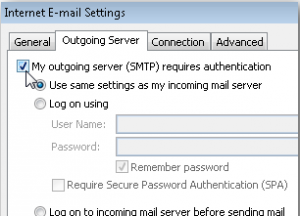
Klik tab “Advanced” dan gunakan setting berikut ini pada Server Ports dan Delivery. Klik OK jika sudah dilakukan.
Setting Server
- Incoming server (POP3) – Port 995 dan ceklis pada “This server requires an encrypted connection (SSL)”.
- Outgoing server (SMTP) – Port 587 dan pilih “TLS” pada menu dropdown
Setting Delivery
POP3 tidak sama seperti IMAP di mana IMAP membuat kotak surat Anda tersinkronisasi dengan server. POP3 mendownload email dari server dan Anda memiliki pilihan untuk menghapus email tersebut.
Kembali ke menu Main Account, klik Next untuk mengetes settingan dan mengakhirinya.
Jika semua tesnya benar, Anda akan mendapatkan status “Completed”. Klik tombol Close untuk menyelesaikan setting dan klik Finish juga pada layar berikutnya.
Selamat mencoba dan semoga bermanfaat! 😉
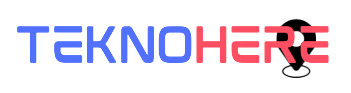

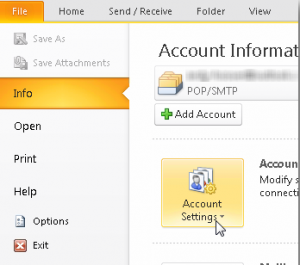
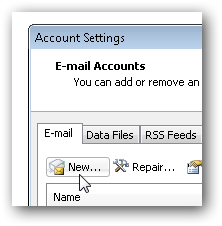
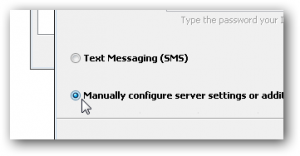

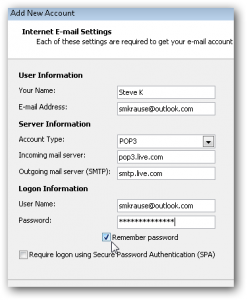
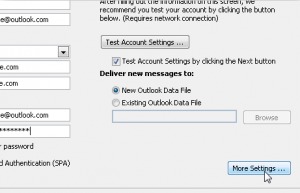
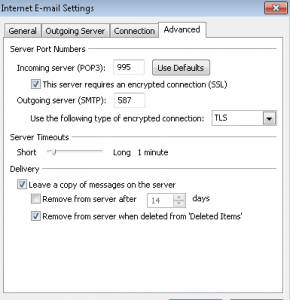
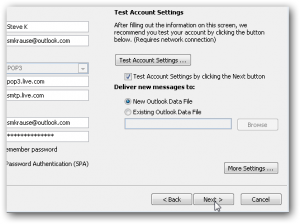
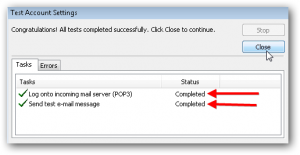
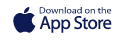

2 Comments
thank bermanfaat sekali ini. jadi bisa kirim email deh.
kalau akses ke server nya butuh verifikasi itu maksud nya apa ya mas ?
soalnya setiap saya buka outlook selalu minta verifikasi terlebih dahulu baru bisa email masuk ..
terima kasih